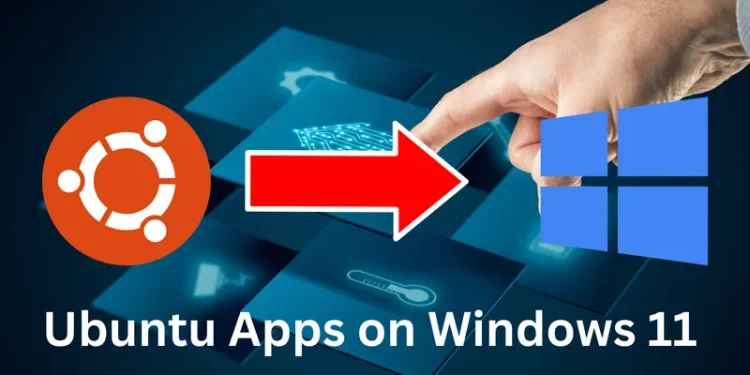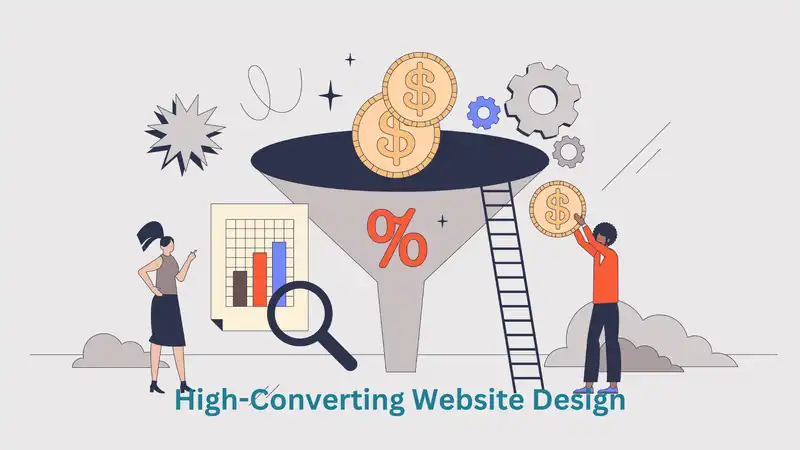Table of Contents
Introduction
Ubuntu on Windows 11: The recent introduction of Windows Subsystem for Linux (WSL) has ushered in a new era of cross-platform compatibility, allowing users to seamlessly integrate the power of Linux-based distributions with the familiar Windows environment.
One of the most exciting developments in this space is the ability to run Ubuntu, the beloved and widely-used Linux distro, directly on Windows 11. This integration opens up a world of new possibilities for Windows users, granting them access to a vast ecosystem of free and open-source software that was previously beyond their reach.
In this comprehensive blog post, we’ll explore the process of setting up Ubuntu on Windows 11, dive into the wide variety of free apps and tools you can now leverage, and discuss the benefits and potential use cases of this game-changing integration.
Windows Subsystem for Linux (WSL)
The Rise of Windows Subsystem for Linux (WSL) To fully appreciate the significance of running Ubuntu on Windows 11, it’s important to understand the foundation on which this integration is built: the Windows Subsystem for Linux (WSL).
WSL is a feature introduced by Microsoft that allows users to run a Linux distribution, including Ubuntu, directly on their Windows 10 or Windows 11 operating system. This groundbreaking technology effectively creates a Linux-based environment within the Windows ecosystem, enabling seamless access to Linux commands, tools, and applications.
The introduction of WSL was a pivotal moment in the relationship between Windows and Linux, signaling a shift towards increased cross-platform compatibility and cooperation. By embracing Linux, Microsoft acknowledged the growing demand for more flexible and versatile computing environments, catering to the needs of developers, IT professionals, and power users alike.
With the release of Windows 11, Microsoft further solidified its commitment to this integration, making WSL a core component of the operating system. This means that setting up and running Ubuntu on your Windows 11 device has become a streamlined and user-friendly process, paving the way for a new era of enhanced productivity and access to a wealth of free software.
Setting Up Ubuntu on Windows 11
Setting Up Ubuntu on Windows 11 To get started with running Ubuntu on your Windows 11 device, follow these simple steps:
- Enable the Windows Subsystem for Linux (WSL):
- Open the Start menu and search for “Turn Windows features on or off”.
- Scroll down and check the box next to “Windows Subsystem for Linux”.
- Click “OK” to save the changes and restart your computer if prompted.
- Install the Ubuntu Distribution:
- Open the Microsoft Store on your Windows 11 device.
- Search for “Ubuntu” and select the official Ubuntu distribution from Canonical.
- Click “Get” to download and install the Ubuntu app.
- Launch the Ubuntu App:
- Once the installation is complete, you can find the Ubuntu app in your Start menu or by searching for it.
- Launch the app, and it will prompt you to create a new Linux user account and password.
That’s it! With these simple steps, you’ve successfully set up Ubuntu on your Windows 11 system, and you’re ready to start exploring the wide variety of free apps and tools available.
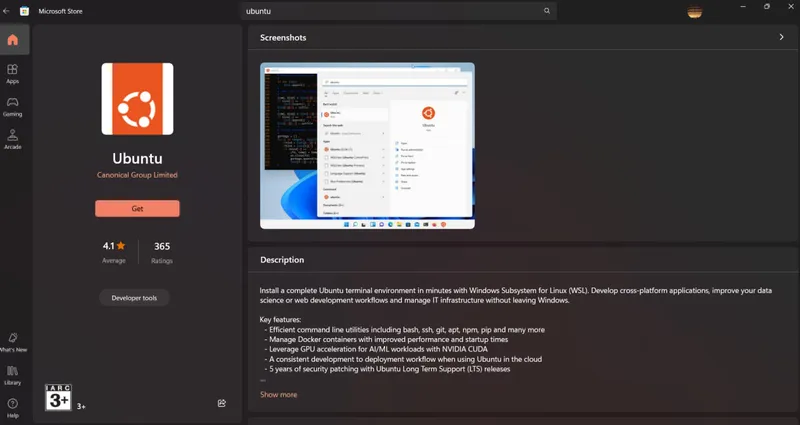
The Ubuntu Ecosystem on Windows 11 By integrating Ubuntu into the Windows 11 ecosystem, you unlock access to a vast and diverse collection of free, open-source software. From productivity tools and programming utilities to media players and creative suites, the Ubuntu repository offers a wealth of options to enhance your computing experience.
Most popular and Useful Free Apps Now on Windows
Let’s dive into some of the most popular and useful free apps you can now run on your Windows 11 device:
1. Productivity Tools
- LibreOffice: A powerful and comprehensive office suite that includes a word processor, spreadsheet, presentation, and more. It’s a free and open-source alternative to Microsoft Office.
- Thunderbird: A feature-rich email client with support for multiple email accounts, calendars, and task management.
- Zotero: A free, open-source reference management tool that helps you collect, organize, cite, and share research sources.
- Etherpad: A collaborative text editor that allows multiple users to edit the same document in real-time, making it a valuable tool for remote team collaboration.
2. Programming and Development Tools
- Visual Studio Code: A free, open-source code editor developed by Microsoft that supports a wide range of programming languages and integrates seamlessly with the Ubuntu environment.
- Git: The popular distributed version control system, which is essential for managing code repositories and collaborating on software projects.
- Python: The widely-used programming language, with a vast ecosystem of libraries and tools available in the Ubuntu repositories.
- Node.js: A JavaScript runtime environment that enables server-side scripting and the development of web applications.
3. Media and Entertainment Apps
- VLC Media Player: A free and open-source media player that can handle a wide variety of audio and video formats, making it a versatile choice for media consumption.
- GIMP: A powerful image editing software that rivals Adobe Photoshop, offering a wide range of tools for photo manipulation, graphic design, and digital art.
- Krita: A free and open-source digital painting and illustration application, ideal for artists, designers, and hobbyists.
- Audacity: A free, open-source audio recording and editing tool that allows users to create, edit, and enhance audio files.
4. System Utilities and Tools
- Cron: A time-based job scheduler in Linux, allowing users to automate various tasks and scripts.
- Synaptic Package Manager: A graphical user interface (GUI) for managing software packages on Ubuntu, making it easier to install, remove, and update applications.
- FileZilla: A free, open-source FTP client that enables secure file transfers between your local machine and remote servers.
- Okteta: A hex editor that provides a low-level view of a file’s contents, allowing users to inspect and modify binary data.
5. Networking and Security Tools
- Wireshark: A powerful network protocol analyzer that allows users to capture, inspect, and troubleshoot network traffic.
- OpenVPN: A free and open-source virtual private network (VPN) client that provides secure and encrypted internet access.
- Nmap: A powerful network scanning and discovery tool that can be used for network mapping, security auditing, and more.
- Metasploit Framework: A comprehensive penetration testing platform that helps security professionals and ethical hackers assess the security of systems and networks.
These are just a few examples of the vast array of free and open-source software available through the Ubuntu integration on Windows 11. The beauty of this integration lies in the seamless way you can access and utilize these tools, blending the familiarity of the Windows environment with the power and flexibility of the Ubuntu ecosystem.
Leveraging the Ubuntu Ecosystem on Windows 11
Leveraging the Ubuntu Ecosystem on Windows 11 Now that you’ve set up Ubuntu on your Windows 11 device and explored the wide variety of free apps available, let’s discuss some of the key benefits and potential use cases for this integration.
1. Expanded Productivity and Creativity By having access to the Ubuntu software repository, Windows 11 users can leverage a wealth of free, open-source tools to boost their productivity and creativity. From powerful office suites and programming utilities to advanced media editing and design applications, the ability to seamlessly integrate these tools into your existing Windows workflow can significantly enhance your overall computing experience.
Example Use Case: A graphic designer might use the Ubuntu-based GIMP and Krita applications to create and edit high-quality digital artwork, taking advantage of their robust feature sets and customizable workflows. They can then easily export their work and incorporate it into their Windows-based design projects.
2. Improved Development and Engineering Workflows For developers, IT professionals, and engineering-focused users, the integration of Ubuntu on Windows 11 offers a game-changing opportunity to streamline their workflows. By having access to a wide range of programming tools, version control systems, and system utilities, these users can leverage the power of Linux-based software directly within their familiar Windows environment.
Example Use Case: A software developer working on a project that requires both Windows and Linux-based tools can set up their development environment using Ubuntu on Windows 11. They can utilize Visual Studio Code for their coding needs, Git for version control, and a variety of programming libraries and frameworks available in the Ubuntu repositories, all while seamlessly collaborating with team members and deploying their applications across different platforms.
3. Increased Flexibility and Cross-Platform Compatibility The ability to run Ubuntu on Windows 11 empowers users to navigate the increasingly diverse computing landscape with greater ease. By bridging the gap between Windows and Linux, this integration allows users to access a wider range of software, tools, and resources, regardless of the underlying operating system.
Example Use Case: A researcher or academic might need to use specialized scientific software that is primarily available on Linux platforms. By setting up Ubuntu on their Windows 11 device, they can access and utilize these essential tools without having to maintain a separate Linux-based system, streamlining their workflow and enhancing their overall productivity.
4. Exploration and Learning Opportunities For users who are curious about the world of Linux or have a desire to expand their technical skills, the integration of Ubuntu on Windows 11 provides a seamless and accessible entry point. By allowing users to experiment with a popular Linux distribution directly within their Windows environment, this integration encourages exploration, learning, and the development of valuable cross-platform expertise.
Example Use Case: A computer science student or a tech-savvy individual interested in exploring the Linux ecosystem can set up Ubuntu on their Windows 11 device. They can then delve into various command-line tools, system administration tasks, and open-source software, gradually building their Linux proficiency while still maintaining the familiarity of the Windows operating system.
5. Ecosystem Integration and Synergy By embracing the Ubuntu integration on Windows 11, users can leverage the power of both operating systems, creating a synergistic environment that combines the strengths of Windows and Linux. This integration allows for seamless data exchange, file sharing, and the integration of tools and workflows across the two platforms, enhancing overall efficiency and productivity.
Example Use Case: A user might have a Windows-based primary workstation for their day-to-day tasks, but they also need to occasionally access Linux-based applications or perform specialized system administration tasks. By setting up Ubuntu on their Windows 11 device, they can easily switch between the two environments, accessing the appropriate tools and resources as needed, without having to maintain a separate Linux system.
Unlocking the Full Potential of Ubuntu on Windows 11
Unlocking the Full Potential of Ubuntu on Windows 11 As you explore the world of Ubuntu on Windows 11, it’s important to keep in mind that this integration is constantly evolving, with new features and capabilities being introduced on a regular basis. To help you make the most of this powerful integration, here are some tips and considerations:
- Stay Up-to-Date: Keep an eye on the latest developments in the Windows Subsystem for Linux (WSL) and the Ubuntu distribution. Microsoft and Canonical regularly release updates and improvements, so make sure to stay informed about new features and enhancements that can further optimize your experience.
- Explore and Experiment: Don’t be afraid to dive deep into the Ubuntu ecosystem and experiment with the wide variety of free and open-source software available. Try out different applications, utilities, and tools to discover which ones best fit your needs and workflow.
- Leverage Integrated Workflows: Look for opportunities to seamlessly integrate your Ubuntu-based tools and applications with your existing Windows-based workflows. This could involve sharing files, automating tasks, or leveraging cross-platform development and deployment tools.
- Enhance Security and Privacy: While the Ubuntu integration on Windows 11 provides a secure and isolated environment, it’s still important to maintain best practices for security and privacy. Familiarize yourself with the relevant security features and consider implementing additional measures, such as using a VPN or implementing robust access controls.
- Contribute and Engage with the Community: As an open-source project, the Ubuntu ecosystem thrives on the contributions and engagement of its users. Consider participating in online forums, submitting bug reports, or even contributing code to the project. This not only helps improve the overall experience but also allows you to connect with a vibrant community of like-minded individuals.
- Evaluate Performance and Resource Usage: Keep an eye on the performance and resource utilization of your Ubuntu-based applications and tools, especially on lower-powered or older hardware. While the integration with Windows 11 is generally seamless, there may be instances where specific tasks or applications require more system resources.
By embracing these tips and continuously exploring the evolving capabilities of the Ubuntu integration on Windows 11, you’ll be able to unlock the full potential of this powerful cross-platform ecosystem, enhancing your overall computing experience and unlocking a wide range of free, open-source software and tools.
Conclusion
Conclusion The integration of Ubuntu on Windows 11 represents a significant milestone in the ever-evolving relationship between the Windows and Linux ecosystems. By providing users with the ability to seamlessly access and utilize a vast array of free, open-source software directly within their familiar Windows environment, this integration opens up a world of new possibilities for productivity, creativity, and technical exploration.
Whether you’re a seasoned power user, a developer, or simply someone interested in expanding your computing horizons, the Ubuntu integration on Windows 11 offers a compelling opportunity to unlock a treasure trove of free and versatile applications. From productivity tools and media editing software to programming utilities and system administration utilities, the breadth of the Ubuntu ecosystem is truly impressive.
As you embark on your journey of discovering and leveraging the power of Ubuntu on Windows 11, remember to stay curious, experiment, and engage with the vibrant community that surrounds this integration. By doing so, you’ll not only enhance your own computing experience but also contribute to the ongoing evolution and improvement of this transformative technology.
So, what are you waiting for? Dive in, explore the Ubuntu ecosystem, and unlock a wealth of free, open-source software that can revolutionize the way you work, create, and navigate the digital landscape on your Windows 11 device.
FAQ
What is the Windows Subsystem for Linux (WSL)?
The Windows Subsystem for Linux (WSL) is a feature introduced by Microsoft that allows users to run a Linux distribution, including Ubuntu, directly on their Windows 10 or Windows 11 operating system. WSL creates a Linux-based environment within the Windows ecosystem, enabling seamless access to Linux commands, tools, and applications.
How do I set up Ubuntu on my Windows 11 device?
To set up Ubuntu on your Windows 11 device, you need to first enable the Windows Subsystem for Linux (WSL) feature, then install the Ubuntu distribution from the Microsoft Store. The process involves a few simple steps, including restarting your computer, and the blog post provides detailed instructions.
What are some of the free and open-source apps I can now run on Windows 11 with Ubuntu?
Some of the popular free and open-source apps you can now run on Windows 11 with Ubuntu include:
• Productivity tools like LibreOffice, Thunderbird, and Zotero
• Programming and development tools like Visual Studio Code, Git, Python, and Node.js
• Media and entertainment apps like VLC Media Player, GIMP, Krita, and Audacity
• System utilities and tools like Cron, Synaptic Package Manager, FileZilla, and Okteta
• Networking and security tools like Wireshark, OpenVPN, Nmap, and Metasploit Framework
What are the key benefits of running Ubuntu on Windows 11?
The key benefits of running Ubuntu on Windows 11 include:
• Expanded productivity and creativity by leveraging a wide range of free, open-source tools
• Improved development and engineering workflows by integrating Linux-based tools
• Increased flexibility and cross-platform compatibility
• Exploration and learning opportunities for those interested in the Linux ecosystem
• Ecosystem integration and synergy by combining the strengths of Windows and Linux
How can I get the most out of running Ubuntu on Windows 11?
To get the most out of running Ubuntu on Windows 11, the blog post suggests:
• Staying up-to-date with the latest developments in WSL and Ubuntu
• Exploring and experimenting with the wide variety of free apps and tools
• Leveraging integrated workflows to seamlessly combine Ubuntu and Windows-based tools
• Enhancing security and privacy measures
• Contributing and engaging with the Ubuntu community
• Evaluating performance and resource usage, especially on older hardware